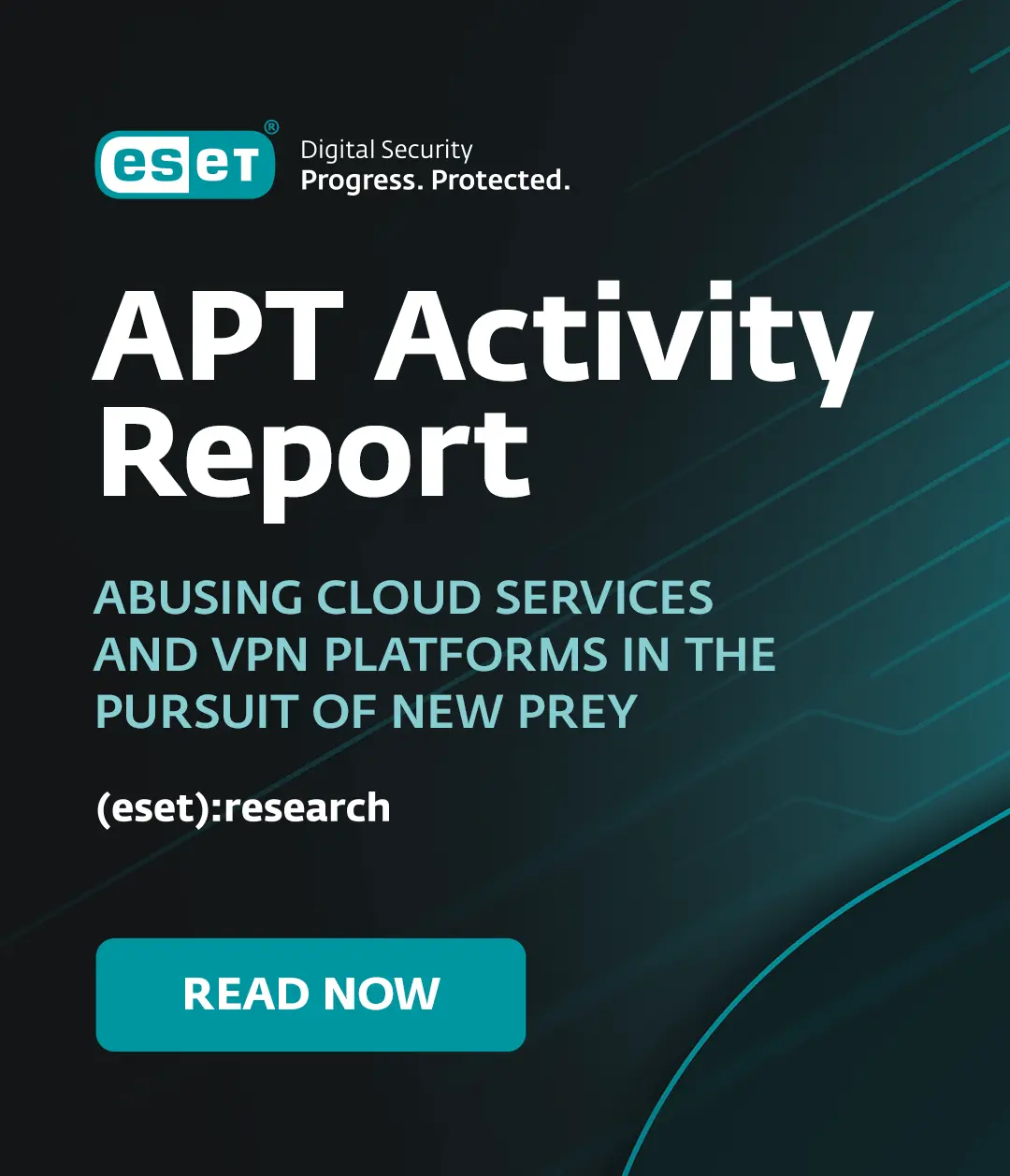The rite of spring cleaning is clearly good for your home and your mind and well-being, but trust me, your home network and all the devices connected to it could use it, too.
Yesterday, we looked at a few simple ways to breathe new life into your computers, smartphones and tablets. But as wireless connectivity in particular makes it easy to lose track of all the devices connected to your home network, let’s now pick up where we left off and see how you can get an overview of all the devices connected to your network – and how to deep-clean it to help keep your personal information safe and secure.
In addition, the tradition of spring cleaning is also a great opportunity to ensure you have complete backups of all your (important) files should a data disaster strike. With this in mind, we’ll look at why you should check your backups and ensure you use a solid backup routine all year round.
Network clean-up
Security software such as ESET Internet Security or ESET Smart Security Premium lets you easily see and review a list of all devices connected to your home network. If, however, you don’t use such reputable multi-layered security software (big mistake!), you need to audit your network-connected devices using other methods. These include dedicated network scanning tools, but let’s face it, it’s easier simply to log into your router’s browser-based control panel.
To do this, enter your router’s IP address into your web browser’s URL bar (most commonly, the default IP address for routers is 192.168.0.1 or 192.168.1.1) and enter your administrator name and password. If, heaven forbid, you have never set up any and use the default and easy-to-guess login credentials (more on this in a minute), look at the back of the router, check the device’s documentation or search for the credentials online.
Once you’re logged in, look for ‘Connected Devices’, ‘Attached Devices’ or similar to see a list of all computers, smartphones, tablets, streaming sticks, kettles, webcams, gaming consoles, network storage devices, digital assistants or other gizmos connected to your network.
If you spot your old devices that you no longer use or you don’t recognize some devices, boot them out of your network.
While you’re at it, make sure you use a strong and unique password for your admin account and your wireless connectivity, ideally together with an SSID (i.e., the name of your wireless network) that doesn’t identify you and your network.
Also, turn on a strong encryption standard, ideally the WPA2 protocol or, even better, the newer WPA3 as long as your router supports it. Disable all sorts of features you don’t need or that pose a risk, such as Wi-Fi Protected Setup (WPS) or Universal Plug and Play (UPnP). For a deeper dive into how to secure your router, head over to this article.
Network segmentation
Usually, most users will keep all devices on a single network. However, this involves the risk that attackers can use vulnerabilities in your smart kettle or other devices to gain access not only to the device, but also to the data or cameras and microphones stored in the network.
The remedy here is a strict separation of the devices. A good, inexpensive and easy-to-implement option is to use a guest Wi-Fi. Devices that only require an internet connection for correct operation can be treated as “guests” and assigned to the corresponding, second network. Should one of the devices be taken over or compromised by cybercriminals, your private data and images remain safe.
Updates
Also check whether all devices and especially the router are supplied with the latest updates. Vulnerabilities in the firmware are repeatedly exploited by cybercriminals.
Nothing is as valuable as a secure home. This also applies to the digital side of the home. Why use the most secure doors and windows if criminals from all over the world can still access your camera or private data?
Speaking of which, if any private information doesn’t really need to be accessible from your network, why not move it offline?
Backups & NAS devices
Backups, i.e. the regular storage of files, photos, videos, etc. on external storage media, can be done quite inexpensively, whether via cloud storage offers from Google Drive, Microsoft One Drive, Apple iCloud, Dropbox or via your own network-attached storage (NAS) devices .
USB sticks vs. the cloud vs. NAS devices
NAS and cloud storage have the advantage over USB sticks and DVDs that the data is stored almost fail-safe. If your thumb drives or DVDs are stolen or suffer physical damage, the data on it is lost. If a disk in the NAS fails, the contents are often mirrored on a second drive (RAID) – check whether your NAS has a RAID functionality.
Meanwhile, data stored in the cloud is mirrored multiple times and is only lost in an extremely unlikely event. Also, in most cases, the data can be conveniently accessed from anywhere in the world and from outside of your home network.
But that’s exactly where the problem lies for security- and privacy-conscious people: the data is outside of your network, and as a user you have to trust your service provider for the protection and confidentiality of your data. If using cloud storage, take things “into your own hands” and encrypt the data before uploading it to the cloud.
Local backups
Local backup options include all “visible” media, such as USB sticks, USB hard drives, CD/DVD, NAS devices, etc. These are easy to control and hide if necessary, but they also have disadvantages. Except for the NAS, we have no or hardly any (automatic) redundancies, such as RAID functionalities, i.e. fail-safety.
Also, you should be wary of having the backup media constantly connected to the computer or smartphone (via the network). Ransomware that attacks your system may also try to compromise your connected storage media as well.
To counter that, create a ritual: After you have finished your work (creating/editing photos, writing texts, etc.), connect the storage medium to the computer or smartphone and back up the new data. Then disconnect the backup medium again.
If the storage contents are updates of already existing files, replace them in the target medium. Also, force yourself to back up only relevant content. This will not only save you storage space, but also saves time when cleaning up and “sifting through” at a later time.
Cloud backups
Storage options in the cloud may be free of charge, virtually fail-safe and, thanks to cross-platform apps, can be accessed from just about anywhere. However, the stored content is also outside your control. If criminals gain access to the storage servers anywhere in the world, your data could be on display in the worst case scenario. Since you are only backing up important, privately valuable data, this may be a big problem.
With this in mind, deactivate any automatic backups of your smartphone pictures or documents. Control the upload to cloud storage services beyond that. Be deliberate when it comes to creating backups in the cloud. This includes making sure that the corresponding data is reliably encrypted so that only you and people and apps authorized by you can read it.
Parting thought
A "classic" hard disk failure is painful if there is no corresponding backup. However, if ransomware attacks your machine(s), the damage is considerably limited if the valuable images and documents are backed up and can be restored without paying a ransom.
FURTHER READING:
Spring into action and tidy up your digital life like a pro
Cleaning up your social media and passwords: What to trash, what to treasure
Less is more: Conquer your digital clutter before it conquers you
Is your personal data all over the internet? 7 steps to cleaning up your online presence